Dalam artikel ini, aku mencoba memasang aplikasi powerfull besutan Oracle yang gratis dan open source di Windows 7 Ultimate OEM bawaan laptopku. Silakan ikuti tutorialnya berikut ini!
1. Pastikan komputer/laptop-mu memiliki aplikasi Virtualbox. Jika belum memilikinya, silakan berkunjung ke www.virtualbox.org untuk mengambil aplikasi mentahnya dan memasangnya di komputer/laptop-mu. Untuk Windows 7 32 bit seperti laptopku, tampaknya harus menggunakan Virtualbox versi 5.2.6.
2. Setelah mendapatkan aplikasi mentahnya, bukalah Windows Explorer dan cari Virtualbox dalam format .exe. Jika sudah ketemu, silakan kamu double klik. Ketika muncul box setup, pilih saja "next", "next", dan "next".

3. Jika nanti muncul kotak informasi yang memberitahu bahwa jaringan internetmu akan shut-down saat proses instalasi tidak perlu khawatir. Tetap lanjutkan prosesnya dengan klik "yes".
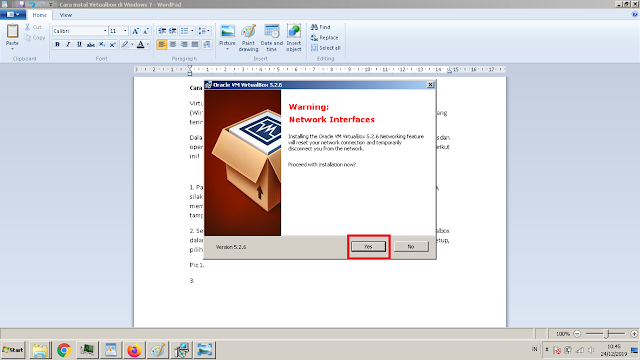
4. Selanjutnya, proses instalasi Virtualbox di Windows 7 akan berjalan. Tunggu sampai prosesnya selesai. Oiya, nanti akan muncul kotak informasi - sekitar 3 kali - yang meminta izin memasang driver dari aplikasi Virtualbox. Klik "next" saja untuk tetap melanjutkan prosesnya.

5. Proses instalasi Virtualbox selesai dilakukan.
Tidak sulit bukan memasang/menginstal Virtualbox di Windows 7? Langkah-langkahnya sama kok dengan cara instal Virtualbox di Windows 10. Nah, selamat mencoba!
Posting Komentar
Posting Komentar